Extract missing number sequence list using Electronic Reporting in D365FO
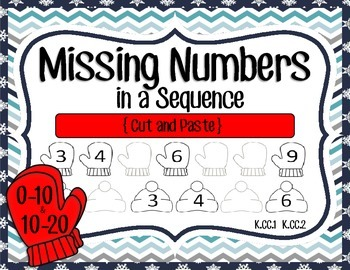
What's the Problem : Customers having a huge number of transactions. The General Journal Transfer ( GJT ) numbers are used in all voucher entries posted in the system. These numbers are getting exhausted in a very short duration let assume in 2 months. Customer having doubt that many number sequences are missing for General Journal Transfer. They want to extract some reports which can provide the missing number sequences for GJT and get surety about missing number sequences. There is an option " Check voucher series " under Ledger setup in the General Ledger module. If we try to put the number sequence code here and extract the report, it comes blank (as this report is for voucher series, not support for other number sequences). A temporary solution can be to use the Table browser, extract data from table GeneralJournalEntry for a particular date range into an Excel sheet. Put the expected number sequences, compare the data and identify the missing number sequences...

